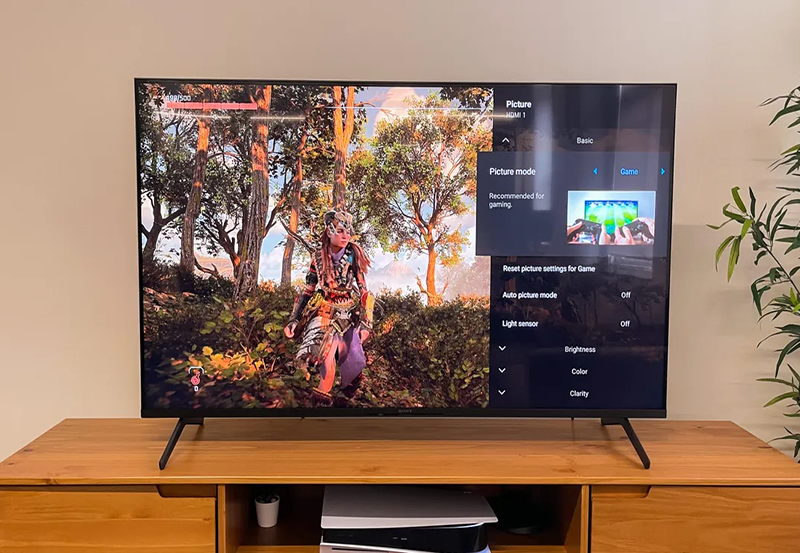The MAG 324 is a widely used IPTV set-top box known for its reliability and performance. To maintain optimal functionality, it’s essential to keep its firmware up to date. Firmware updates not only enhance performance but also introduce new features and security improvements. This guide provides comprehensive information on MAG 324 firmware updates, including their importance, how to check for updates, and step-by-step instructions for updating your device.
Why Firmware Updates Are Important
Regular firmware updates for your MAG 324 are crucial for several reasons:
- Performance Enhancements: Updates often include optimizations that improve the device’s speed and responsiveness.
- Security Improvements: They address vulnerabilities, protecting your device from potential threats.
- New Features: Updates can introduce new functionalities and support for additional formats or services.
- Bug Fixes: They resolve known issues, ensuring a smoother user experience.
How to Check for Firmware Updates
To determine if your MAG 324 requires an update:
- Access Settings:
- Turn on your MAG 324 and navigate to the Settings menu.
- System Settings:
- Select System Settings > Software Update.
- Check for Updates:
- The device will display the current firmware version and check for available updates.
Methods to Update MAG 324 Firmware
There are two primary methods to update the firmware:
1. Automatic Update via Internet
If your device is connected to the internet:
- Navigate to Software Update:
- Go to Settings > System Settings > Software Update.
- Select Update Method:
- Choose Update Method and set it to HTTP.
- Verify and Update:
- Click Verify to check for available updates.
- If an update is found, select Update to begin the process.
Note: Ensure a stable internet connection during the update to prevent interruptions.
2. Manual Update via USB
If an internet connection is unavailable or you prefer a manual update:
- Download Firmware:
- Visit the Infomir Software Updates page and download the latest firmware for MAG 324.
- Prepare USB Drive:
- Format a USB drive to FAT32.
- Create a folder named mag324 in the root directory.
- Place the downloaded imageupdate file into the mag324 folder.
- Initiate Update:
- Insert the USB drive into the MAG 324.
- Restart the device.
- While booting, press and hold the Menu button on the remote to enter the System Recovery Utility.
- Select Upgrade Tools > Upgrade Software > Using USB.
- Confirm to start the update.
Caution: Do not disconnect the power or remove the USB drive during the update process.
Troubleshooting Common Issues
- Update Fails or Freezes:
- Ensure the firmware file is correct and not corrupted.
- Verify the USB drive is properly formatted and the file is in the correct directory.
- Device Doesn’t Recognize USB:
- Try using a different USB drive.
- Ensure the USB port on the MAG 324 is functioning.
- Post-Update Issues:
- If problems arise after updating, consider performing a factory reset.
- Reconfigure your settings and portal information as needed.
Best Practices for Firmware Updates
- Regularly Check for Updates:
- Periodically check for firmware updates to keep your device current.
- Backup Settings:
- Before updating, note down your portal URLs and configuration settings.
- Stable Power Supply:
- Ensure the device is connected to a reliable power source during the update.
- Use Official Sources:
- Always download firmware from official sources to avoid potential issues.
Conclusion
Keeping your MAG 324 firmware updated is essential for optimal performance, security, and access to new features. By following the methods outlined above, you can ensure your device remains in top condition, providing a seamless IPTV experience.