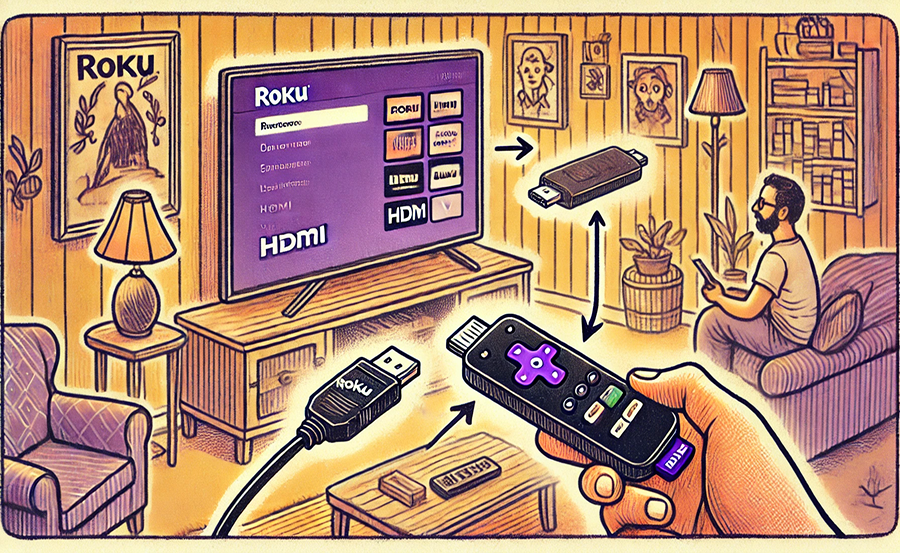As the digital world rapidly evolves, streaming has become an integral part of home entertainment. Whether you’re cutting the cord or just expanding your viewing options, Roku devices offer a versatile solution. Understanding how to connect Roku Express, Premiere, or Ultra to any TV can elevate your entertainment experience without complications. This guide walks you through the process in a straightforward manner, ensuring you can amplify your IPTV enjoyment effortlessly.
Understanding Your Roku Device Options
Roku provides several models tailored to fit different needs and preferences, including Roku Express, Premiere, and Ultra. Each device has its own unique features tailored to optimize your viewing experience effectively. Knowing these features helps in choosing the right device for your home setup.
Roku Express: Simplicity at Its Best
Roku Express is perfect for users who value simplicity and affordability. This entry-level device offers full HD streaming with a straightforward setup process. It’s an excellent option for homeowners who want a no-fuss device to start streaming immediately. Here’s what makes Roku Express stand out:
- Compact design that fits seamlessly into any room.
- Simple remote for navigating through channels.
- Budget-friendly, making it accessible to a wide audience.
The Elevated Experience with Roku Premiere
The Roku Premiere enhances the entertainment experience with 4K HDR streaming capabilities, providing a vibrant picture quality. Ideal for cinephiles who desire a more immersive viewing experience, the Premiere is a step above the Express, delivering sharper visuals and richer colors.
- 4K HDR streaming support for clearer images.
- Easy setup similar to the Express, but with advanced video capabilities.
- More suitable for those with compatible higher-end televisions.
Roku Ultra: Ultimate Streaming Machine
For the demanding users craving top-tier features, Roku Ultra is the premium choice. It boasts exceptional performance, thanks to its powerful processor and added functionalities, including voice command capabilities and an enhanced remote. Roku Ultra is for those who envision streaming as a lifestyle rather than just a pastime.
- Advanced remote with personal shortcut buttons.
- Built-in Ethernet for more stable internet connection.
- USB port for playing local video content effortlessly.
Preparing For Setup
Before embarking on the setup journey, ensure you have all necessary components. These include a Roku device, an HDMI cable (usually provided), and access to a stable internet connection. Preparing your TV settings before starting will also streamline the setup process.
Check TV Compatibility
All modern Roku devices require an HDMI port on your TV, so it’s crucial to verify your TV’s compatibility. Most TVs manufactured after 2006 should be equipped with HDMI ports. If yours is an older model, consider purchasing an HDMI-to-composite converter as a workaround.
Internet Connection Essentials
A reliable internet connection is the backbone of smooth streaming. It’s advisable to have a stable Wi-Fi network to avoid interruptions or buffering issues, ensuring seamless delivery of high-definition content. For those using Roku Ultra, connecting directly via Ethernet is a viable option.
Checklist Before You Start
- Ensure your Roku device and remote have fresh batteries.
- Have your Wi-Fi network name and password ready.
- Check if your TV is capable of displaying the resolution offered by your Roku device.
- Make sure your router is within the acceptable range of your streaming setup.
Step-by-Step Guide to Connecting Roku to Your TV
Connecting your Roku device is a straightforward process. Here are the steps you need to follow to link it to your TV and unlock a world of streaming possibilities: wants Buy 1 Year IPTV Subscription
Connecting Your Device
Start by physically connecting your Roku device to your TV. Use the HDMI cable to establish a connection between your Roku device and the TV. Once connected, power on both devices and switch your TV to the correct HDMI input source to proceed.
Powering Your Roku Device
Next, connect the Roku power cable to a power outlet, ensuring it is securely plugged in. The device should power on automatically, prompting an on-screen set-up guide. Follow the step-by-step instructions provided on your TV screen.
Network Connection
Connect your Roku device to your home Wi-Fi network by selecting the network from the list and entering the password when prompted. If you encounter difficulties, troubleshooting sections are your best allies. For Roku Ultra users, connecting via Ethernet might offer a more seamless experience.
Activate Your Device
After establishing a network connection, you’ll be prompted to activate your Roku device online. Use a computer or smartphone to visit the Roku activation site, and enter the code displayed on your TV. This links your Roku account, allowing you to begin streaming right away.
Optimizing Your IPTV Experience
With your Roku device set up, it’s time to maximize its potential. Incorporating the best IPTV for streaming movies can enhance your entertainment journey remarkably. By utilizing top IPTV subscriptions, you’ll gain access to a broader range of content.
Choosing the Best IPTV Service
Choosing an IPTV service that aligns with your viewing habits is crucial. The best IPTV for streaming movies will offer an extensive library of films to choose from. Consider factors such as cost, content variety, and user reviews when selecting a service.
- Evaluate user reviews to determine service reliability.
- Compare content offerings – some services specialize in certain genres.
- Look into free trials or money-back guarantees to test the service.
Installing IPTV Apps on Roku
Once you’ve chosen an IPTV service, install the corresponding apps on your Roku device. Access the Roku Channel Store, search for the chosen IPTV app, and follow the installation prompts. This process is usually straightforward and opens the door to a vast array of content.
Enhancing the IPTV Experience
For the best viewing experiences, adjust certain Roku settings to align with your preferences. Consider settings like resolution and audio settings to match the full capabilities of your IPTV provider, delivering a cinematic experience at home.
Advanced Settings for IPTV Enthusiasts
- Adjust video output to match your TV’s resolution capabilities.
- Set audio preferences based on your sound system setup.
- Enable closed captions or subtitles as per viewing needs.
Overcoming Common Connection Hurdles
Sometimes, users face challenges when connecting their Roku devices. Troubleshooting these issues doesn’t need to be daunting. Below are some common issues and practical solutions to get you back on track.
No Display on TV
If your Roku device is properly connected but no image is displayed, ensure the TV is set to the correct HDMI input. Verify that all cables are securely connected. A simple restart of both the TV and Roku device often resolves this issue.
Wi-Fi Connection Issues
Should the device struggle to connect to your Wi-Fi network, begin by verifying the network credentials entered are accurate. Rebooting your router and the Roku device can improve performance. If problems persist, check for any service provider issues in your area.
Remote Control Not Responding
If your Roku remote becomes unresponsive, replace the batteries to rule out power issues. Additionally, re-pair the remote by holding the reset button (usually found within the battery compartment) for a few seconds.
Device Isn’t Recognizing Network
- Ensure the router is turned on and within range.
- If using a new network, check if the network is visible on other devices.
- Disable network firewall temporarily to check for connectivity.
Amplifying Your Streaming Potential
With the setup complete and potential hurdles overcome, it’s time to amplify your IPTV enjoyment effortlessly. Enhance your overall streaming setup with the following valuable tips.
Regular Software Updates
Ensure your Roku device software is up-to-date. Regular updates not only provide new features but also fix bugs, enhancing overall performance. Navigate to the settings menu and check for updates periodically.
Use Ethernet for a Stable Connection
While Wi-Fi is convenient, an Ethernet connection provides steadfast reliability, ideal for consistent content streaming. Roku Ultra models, in particular, benefit from Ethernet due to their design catering to premium users demanding high performance.
Explore Additional Roku Channels
Beyond standard streaming services, the Roku Channel Store offers a multitude of additional channels ensuring endless entertainment. From niche interests to mainstream favorites, there’s always something new to explore.
Setting Parental Controls
If the Roku is for family use, set up parental controls to regulate what’s viewable by younger members. This ensures peace of mind while enjoying your favorite programs, knowing appropriate content is always maintained.
FAQs About Connecting Roku to Your TV
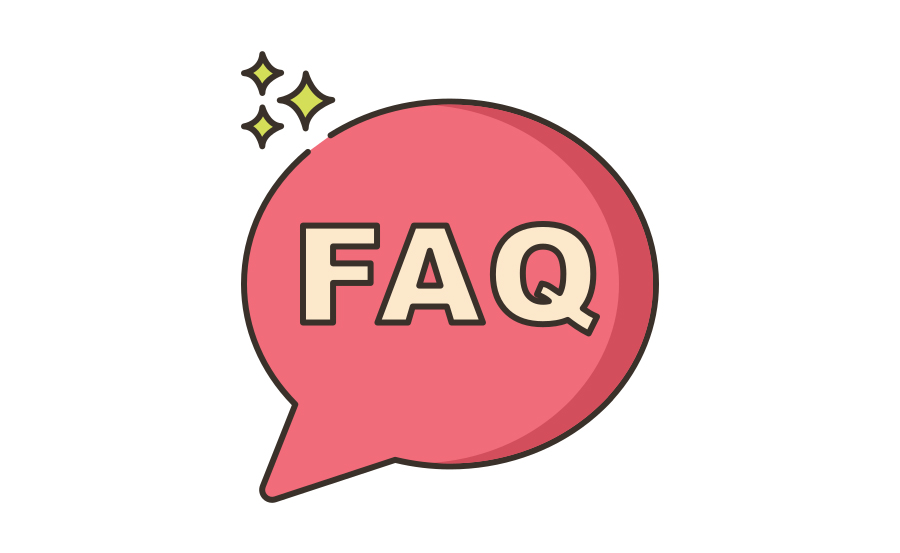
Can I connect a Roku device to a non-smart TV?
Yes, you can connect a Roku device to a non-smart TV using an HDMI port. If your TV lacks HDMI, consider a composite converter adapter to bridge the connection.
Why isn’t my Roku streaming smoothly?
Smooth streaming issues often arise from unstable internet connections. Verify your network’s strength or connect via Ethernet for consistent throughput.
What should I do if my Roku device won’t connect to Wi-Fi?
Recheck the network credentials for accuracy, and ensure the Roku device is within Wi-Fi range. Restart the device and router if needed, or try a wired Ethernet connection.
How do I reset my Roku device?
To reset your Roku, access the settings from the main menu, selecting ‘System’, then ‘Advanced System’ and ‘Factory Reset’. Alternatively, holding the reset button on the device resets it.
Does Roku support HDR and 4K resolution?
Both Roku Premiere and Ultra support 4K HDR, delivering a more vivid watching experience compared to standard HD offerings. Ensure your TV supports these resolutions.
Is it possible to connect multiple Roku devices to one account?
Yes, each Roku device can be linked to the same account, allowing you to enjoy your subscriptions and channels across different Roku setups seamlessly.
Are there any costs associated with activating my Roku device?
Roku activation is entirely free. Be cautious of any third-party sites requesting fees for activation. Direct activation through Roku’s official site avoids such situations.
The Ultimate IPTV Troubleshooting Guide: Fix Common Issues Fast