NVIDIA Shield TV is known for its powerful performance, versatile capabilities, and regular updates, which enhance the device’s functionality and fix any bugs. To ensure that your Shield TV is running smoothly, it’s crucial to keep its software up to date. Whether you’re enjoying 4K streaming, gaming, or using IPTV services, keeping your device updated will guarantee the best performance and experience.
In this guide, we’ll walk you through the entire process of updating the software on your NVIDIA Shield TV, discuss why software updates are important, and address common issues that can arise during the update process.
Buy 1 Year IPTV Subscription and Enjoy Unlimited Content
Why Should You Keep Your NVIDIA Shield TV Software Updated?
Software updates for NVIDIA Shield TV do more than just provide bug fixes. They improve the system’s performance, introduce new features, and enhance security. Here’s why it’s essential to keep your Shield TV up to date:
1. Security Patches
Each software update often includes important security patches to protect your device from vulnerabilities. Regular updates help secure your data and prevent unauthorized access.
2. Improved Performance
NVIDIA frequently releases updates that optimize the performance of the Shield TV. This includes bug fixes, performance enhancements for existing features, and better system resource management.
3. New Features
Software updates might introduce exciting new features such as enhanced game streaming capabilities, expanded support for new apps, or updated Dolby Atmos integration.
4. Compatibility
Updates often improve compatibility with third-party apps, accessories, and streaming services. Ensuring your Shield TV is running the latest software will help avoid issues when using new apps or streaming in higher resolutions.
How to Check for Updates on Your NVIDIA Shield TV
The first step in updating your NVIDIA Shield TV is to check for available updates. Fortunately, the process is simple and can be done directly from the device’s settings. Here’s how:
Step 1: Go to Settings
From the *Shield TV home screen, navigate to the *Settings icon, which looks like a gear. Select it to open the settings menu.
Step 2: Select “Device Preferences”
Scroll down to the Device Preferences option and select it.
Step 3: Choose “About”
In the Device Preferences menu, scroll down and select the About option. This section contains information about your Shield TV, including the current software version.
Step 4: Check for System Update
Under the About section, select System Updates. Your device will automatically check for any available updates. If an update is available, the system will notify you and prompt you to install it.IPTV service
How to Install Software Updates on Your NVIDIA Shield TV
Once you’ve checked that an update is available, follow these steps to install it.
Step 1: Begin the Update Process
If an update is available, you’ll see an option to Download and Install the update. Select this option, and the download process will begin. Make sure you have a stable internet connection, as the download can be large, depending on the update size.
Step 2: Wait for the Download to Complete
Once the update begins downloading, you’ll see a progress bar. The download time will vary based on your internet speed and the size of the update.
Step 3: Install the Update
After the download is complete, the Shield TV will prompt you to install the update. Select Install Now, and the device will reboot to begin the installation process.
Step 4: Restart Your Device
After installation, your NVIDIA Shield TV will automatically restart. The update will be applied during this restart. Once the system boots up again, you’ll be running the latest version of the software.
Troubleshooting Common Issues During Software Updates
While updating NVIDIA Shield TV is typically a smooth process, you might encounter some issues. Here are some common problems and their solutions:
1. Slow Update Download
If you notice that the update is downloading very slowly, try the following:
- Check your internet connection: A slow connection can delay the download. Consider switching to a wired Ethernet connection for faster speeds.
- Pause and resume the download: Sometimes pausing and resuming the download can help jumpstart the process.
2. Update Not Installing
If the update doesn’t install properly, try these steps:
- *Restart the device: Power cycle your *Shield TV by unplugging it from the power source for about 10 seconds, then plug it back in and try installing the update again.
- Check for sufficient storage: Ensure there’s enough storage on your device to install the update. If needed, delete unused apps or files to free up space.
3. Device Stuck on Update Screen
If your device appears to be stuck on the update screen, try a force restart:
- *Force restart: Press and hold the *Power button on the Shield TV for about 10 seconds until the device turns off. Wait a few moments and turn it back on.
IPTV Not Working on Formuler Z11? Here’s How to Fix It
4. Update Not Available
If you don’t see an update available, ensure your device is connected to the internet. If it is, check if the update is being rolled out regionally. Some updates are released in phases.
How to Enable Automatic Updates on Your NVIDIA Shield TV
To avoid manually checking for updates in the future, you can enable automatic updates on your Shield TV. Here’s how:
- *Go to Settings: Open the *Settings menu.
- *Select “Device Preferences”: Scroll down and select *Device Preferences.
- *Select “About”: Scroll down and select *About.
- *Enable Automatic Updates: In the *About section, toggle the option to Automatic Updates. This will ensure that your device automatically downloads and installs updates as they become available.
With automatic updates enabled, your Shield TV will stay up to date without you having to manually check for updates.
Best Practices for Keeping Your NVIDIA Shield TV Running Smoothly
Aside from regular software updates, here are a few tips to keep your Shield TV in peak condition:
1. Clear Cache Regularly
Clearing the cache periodically can help prevent performance slowdowns. Navigate to Settings > Apps and select an app to clear its cache.
2. Reboot Periodically
Power off your Shield TV every once in a while to refresh the system and free up memory. This helps prevent apps from slowing down over time.
3. Use a Wired Connection
For optimal performance, use a wired Ethernet connection instead of relying on Wi-Fi. This ensures a stable internet connection, especially for 4K streaming and gaming.
4. Remove Unnecessary Apps
Uninstall apps you no longer use to free up space and improve the performance of your device.
FAQs
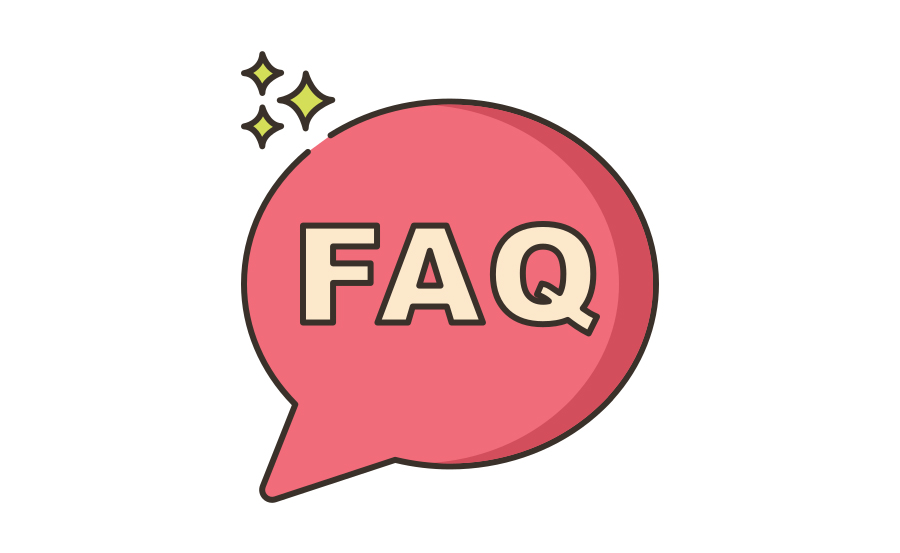
1. How often should I update my NVIDIA Shield TV?
It’s recommended to check for updates every couple of weeks. If you enable automatic updates, your device will automatically stay up to date.
2. What if my update is not installing?
If the update fails to install, try restarting your device and ensuring there’s enough free space on your device. If the issue persists, a factory reset may resolve the problem.
3. Does the NVIDIA Shield TV update automatically?
Yes, you can enable automatic updates in the settings to ensure your device stays up to date without manual intervention.
4. Will I lose data during a software update?
No, software updates do not erase your data. However, it’s always a good idea to back up important data just in case.order IPTV
Best IPTV Apps for Android & iOS: Complete Guide





