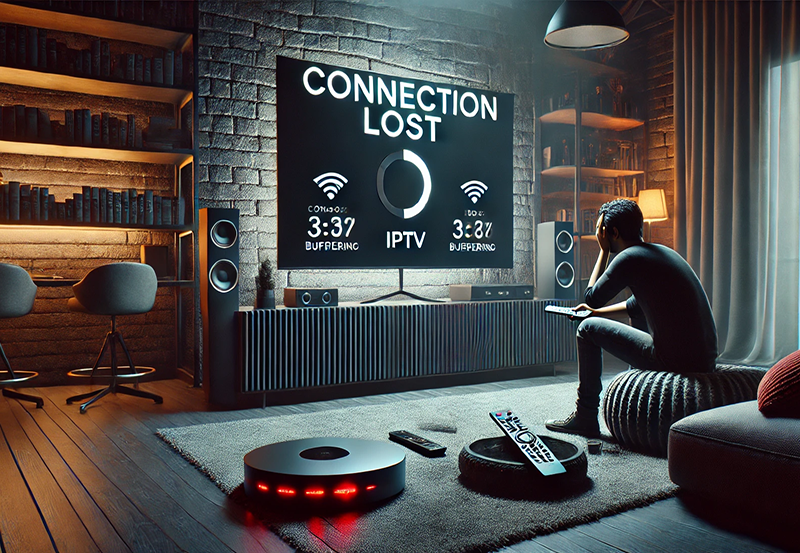IPTV (Internet Protocol Television) has become a popular choice for users looking for an affordable, flexible, and high-quality streaming experience. However, like any other technology, IPTV systems can face issues that affect the viewing experience. One of the most frustrating problems users encounter is a black screen on IPTV channels. This article will guide you through various troubleshooting steps to resolve black screen issues on IPTV channels and ensure a seamless streaming experience.
Buy 1 Year IPTV Subscription and Enjoy Unlimited Content
Why Does the IPTV Black Screen Issue Occur?
Before diving into troubleshooting steps, it’s important to understand why you might be facing a black screen issue with your IPTV service. Several factors can contribute to this problem, including:
- Poor Internet Connection: IPTV services require a stable and fast internet connection to stream content. A weak or intermittent connection can cause playback issues, including black screens.
- Signal Loss or Service Outage: Sometimes, IPTV services face temporary outages or disruptions, leading to black screens. This could be due to issues on the provider’s end.
- Corrupt Stream or Channel Issues: Certain channels or streams may have broken links or corrupt files, leading to a black screen when trying to access them.
- Device or App Compatibility Issues: Outdated software or incompatible hardware may struggle to load IPTV streams properly, resulting in a black screen.
- Incorrect Device Settings: Improper display settings on your device, such as resolution mismatches, can cause IPTV content to appear as a black screen.
How to Troubleshoot Black Screen on IPTV Channels
Now that we understand the potential causes of the black screen issue, let’s dive into specific troubleshooting steps you can take to resolve the problem.
1. Check Your Internet Connection
A slow or unstable internet connection is often the primary cause of black screen issues. To resolve this:
- Speed Test: Run a speed test to ensure that your internet speed is sufficient for streaming. Most IPTV providers recommend a minimum download speed of 5 Mbps for standard definition (SD) channels and 25 Mbps for high definition (HD) or 4K streams.
- Wi-Fi Stability: If you’re using Wi-Fi, check your connection strength. Consider switching to a wired Ethernet connection for a more stable and faster connection.
- Router Restart: If you’re experiencing frequent buffering or black screens, try restarting your router and modem to refresh the connection.
2. Verify Service Status and Provider Outages
Sometimes, IPTV services may experience outages or disruptions that affect streaming. Here’s what you can do:
- Check with Your IPTV Provider: Visit your IPTV provider’s website or contact their customer support to check if there are any ongoing service issues or scheduled maintenance.
- Social Media and Forums: Check social media platforms or forums where users share updates about IPTV service disruptions. If the issue is widespread, it may be related to the provider.
3. Restart Your IPTV App or Device
Sometimes, a simple restart can fix the black screen issue:
- Restart the IPTV App: Close the IPTV app on your device and reopen it. This can help clear any temporary glitches.
- Restart the Device: Reboot your device (smart TV, Android box, or streaming device) to resolve any software-related problems.
- App Updates: Check if there is an update available for your IPTV app and install it. Many times, updates include bug fixes for issues like black screens.
4. Clear Cache and Data
Over time, cached data in your IPTV app can cause playback issues. To fix this:
- Clear Cache: Go to your device settings and clear the cache for the IPTV app.
- Clear Data: If clearing the cache doesn’t work, try clearing the data for the app, which will reset it to its default state. Be aware that this may log you out of the app, requiring you to log in again.
5. Check for Stream or Channel Issues
Certain channels or streams may not work due to server issues or corrupt data. To troubleshoot:
- Try Different Channels: Test other channels to see if the black screen issue persists across all channels or if it’s specific to one.
- Use Alternative Streams: If you’re using an M3U playlist, check for alternative streams for the channel you’re trying to watch.
- Re-add Playlist: Remove and re-add the IPTV playlist to ensure that the channels are correctly configured.
How to Install IPTV on Sony Bravia TVs
6. Adjust Display Settings
Improper display settings can also cause IPTV streams to show a black screen. Try the following:
- Resolution Settings: Ensure that your TV or streaming device’s resolution is compatible with the content being streamed (e.g., set your device to output in 1080p or 4K, depending on your IPTV service).
- Aspect Ratio: Check the aspect ratio settings of your device. Sometimes, setting the wrong aspect ratio can cause a black screen.
- HDMI or Display Issues: If you’re using an external device like a set-top box, check if the HDMI cable is securely connected. Try a different HDMI port or cable if necessary.
7. Update Firmware and Software
Outdated firmware or software on your device can lead to issues with IPTV streaming. Ensure that both your device’s operating system and the IPTV app are up to date.
- Firmware Updates: Check for firmware updates on your device (e.g., smart TV or Android box) and install them if available.
- App Updates: Make sure that the IPTV app you’re using is the latest version. Older versions may have bugs that cause black screens.
8. Reinstall the IPTV App
If none of the previous steps resolved the black screen issue, try uninstalling and reinstalling the IPTV app:
- Uninstall the App: Remove the IPTV app from your device and restart it.
- Reinstall the App: Go to your device’s app store, download the app again, and log in with your account details.
9. Check for Compatibility Issues
In some cases, the IPTV app may not be fully compatible with your device. If you’re using an Android TV box, smart TV, or streaming stick, check the manufacturer’s website for compatibility details. Alternatively, try using another device to test if the black screen issue is device-specific.
Frequently Asked Questions (FAQs)

1. Why do I see a black screen when trying to watch IPTV?
The black screen issue can occur due to poor internet connection, device compatibility issues, or corrupt IPTV streams. Follow the troubleshooting steps mentioned above to resolve it.
2. How can I fix a black screen on IPTV on my smart TV?
To fix the black screen on a smart TV, check your internet connection, restart the device or app, clear cache and data, and ensure the device settings are correct.
3. Is there a way to prevent black screen errors on IPTV?
To prevent black screen errors, ensure you have a stable internet connection, regularly update your IPTV app and device firmware, and choose reliable IPTV service providers.
4. What should I do if my IPTV channels are still showing a black screen?
If your channels are still showing a black screen, verify if the IPTV service is down or check for any issues with the individual channels or streams.
Final Thoughts on Troubleshooting IPTV Black Screen Issues
Experiencing a black screen while streaming IPTV can be frustrating, but with these troubleshooting steps, you should be able to identify and fix the problem. Always ensure that your internet connection, device settings, and IPTV app are in optimal condition to avoid playback issues. If the problem persists, don’t hesitate to reach out to your IPTV provider or check online forums for additional support.
How to Install Exodus Redux & Exodus Kodi Addon